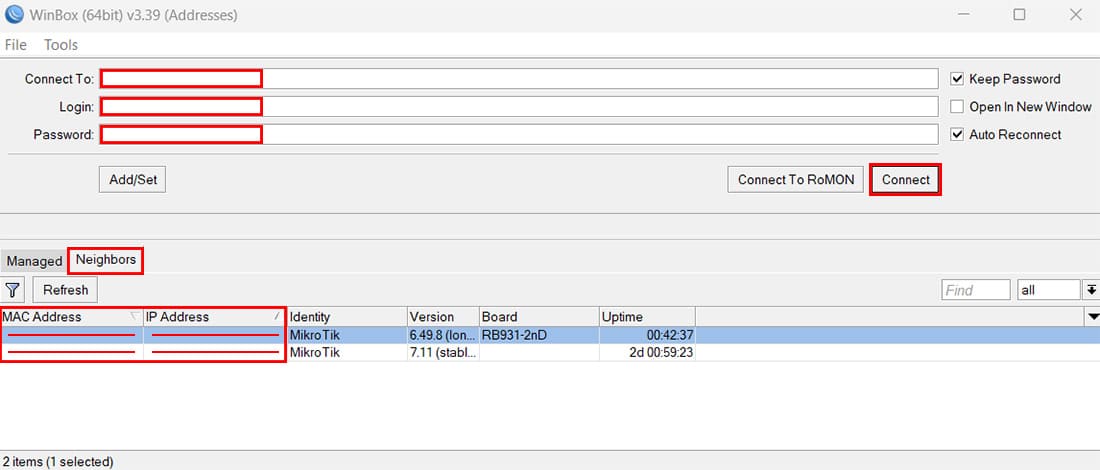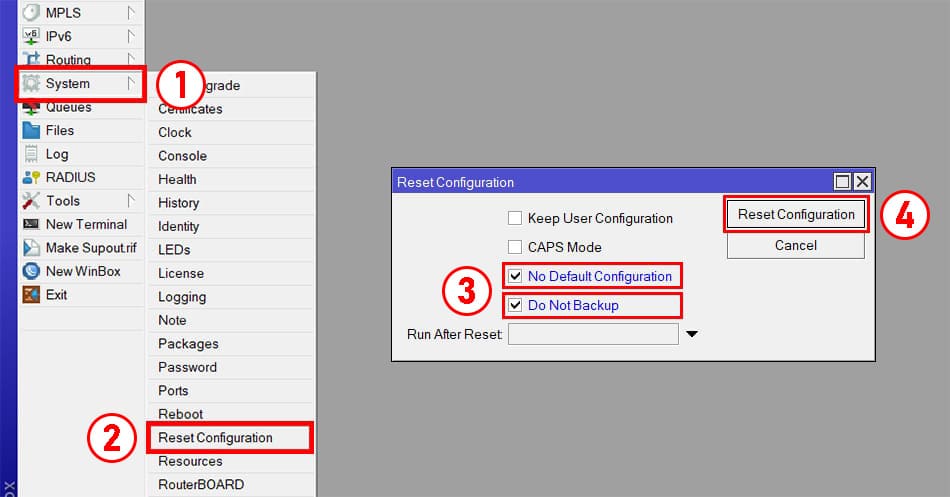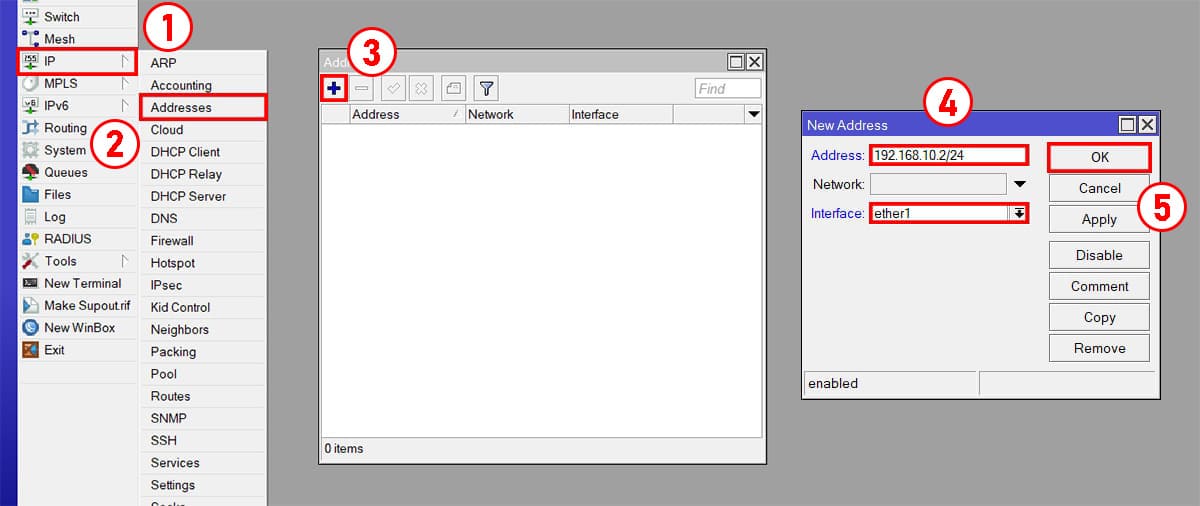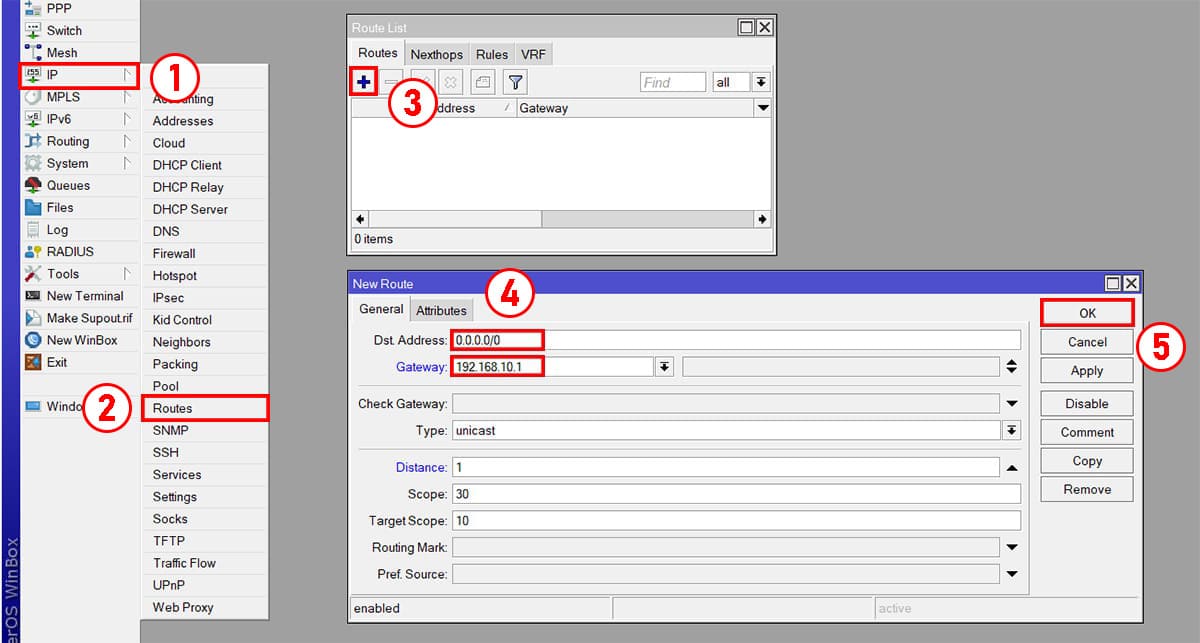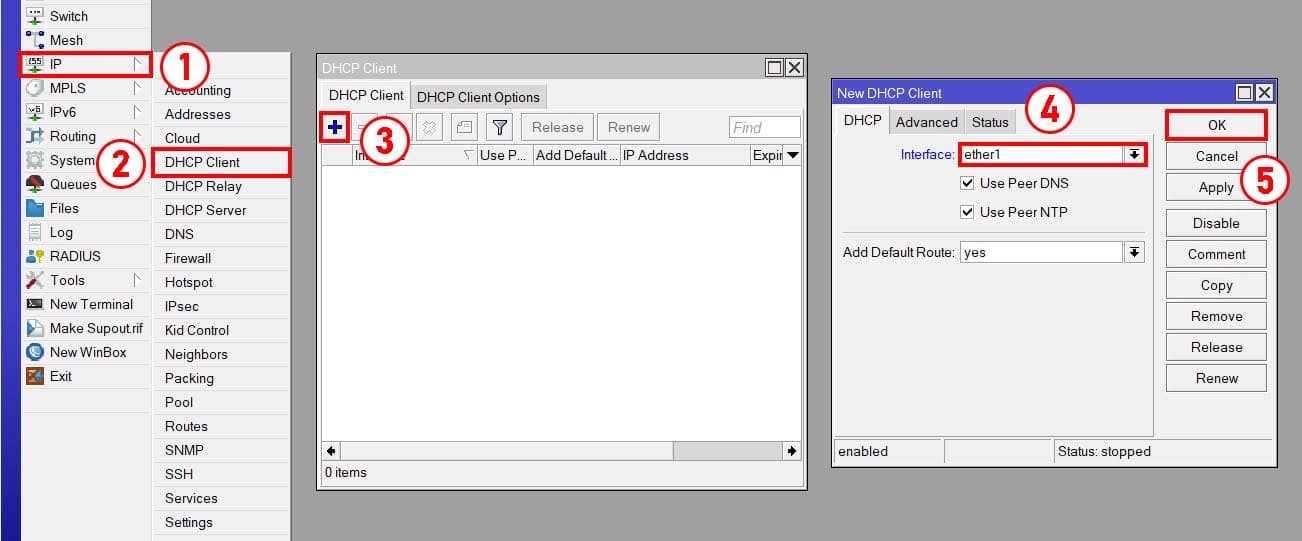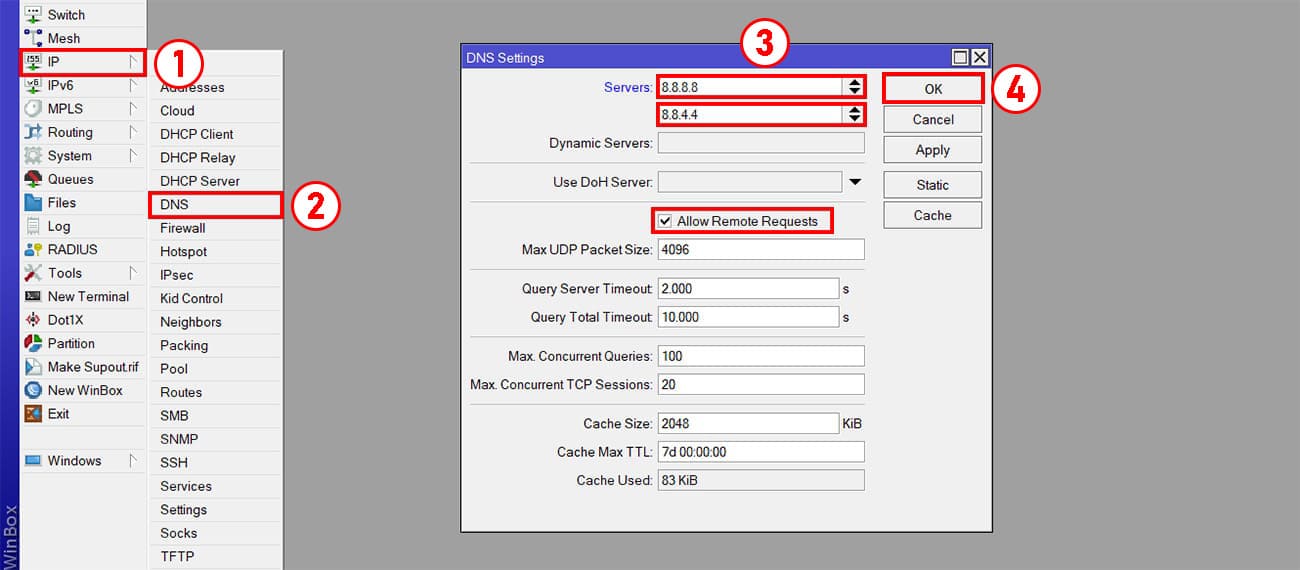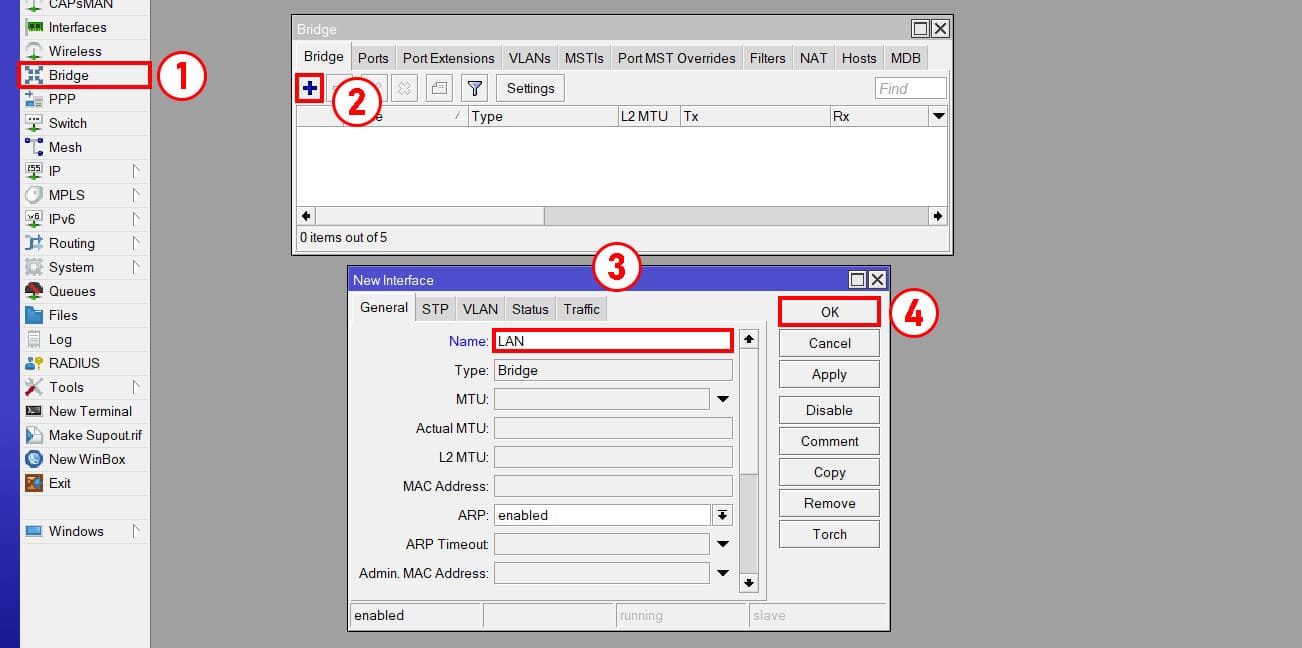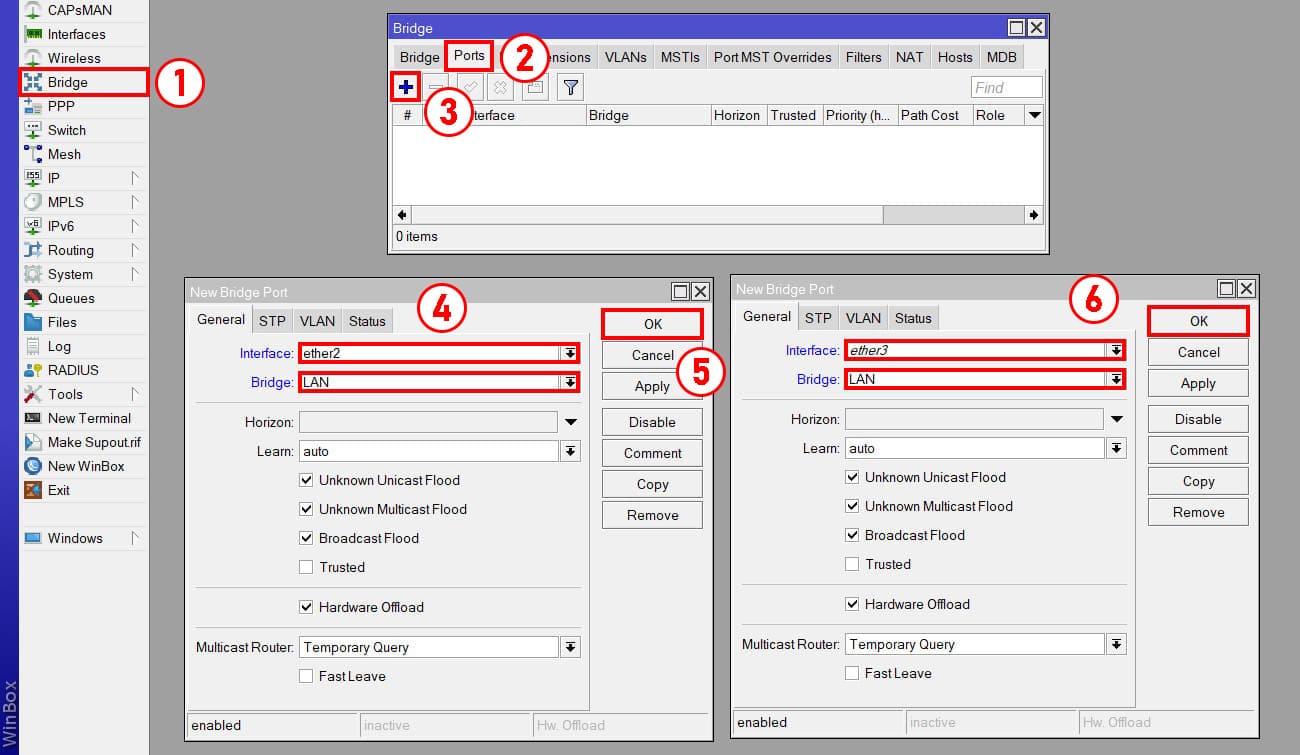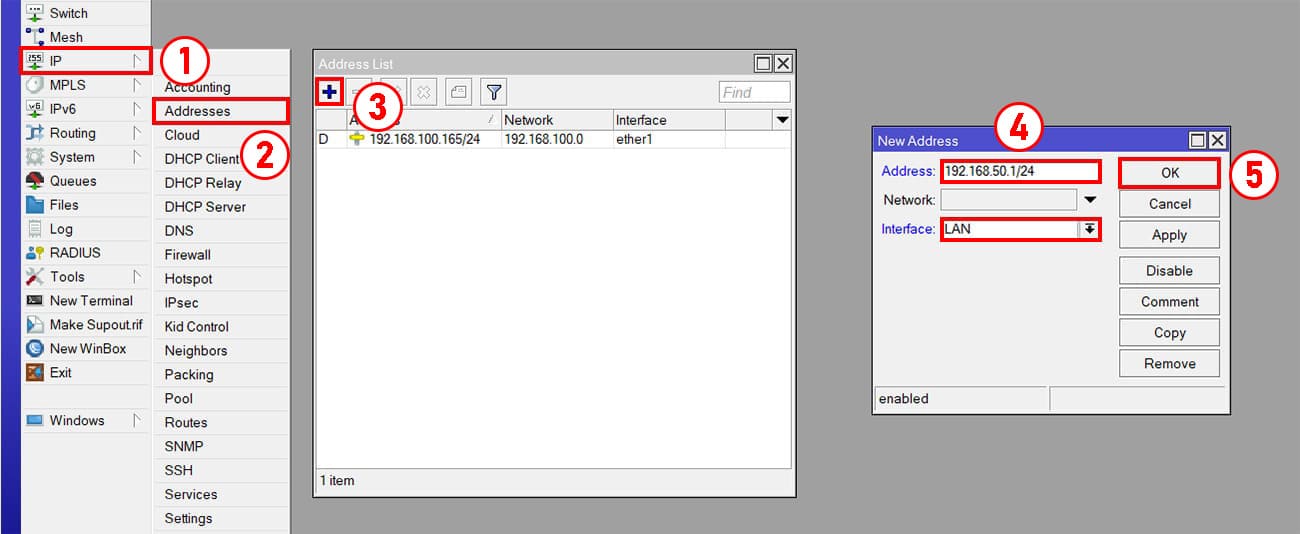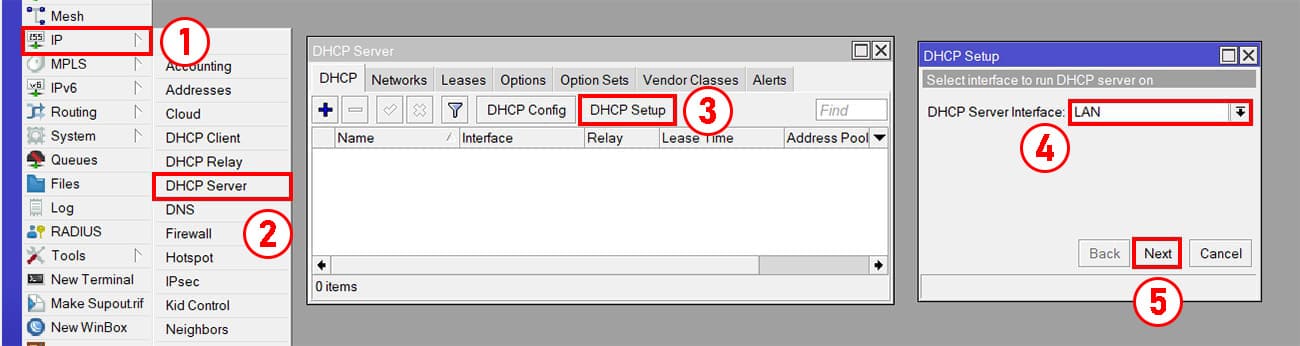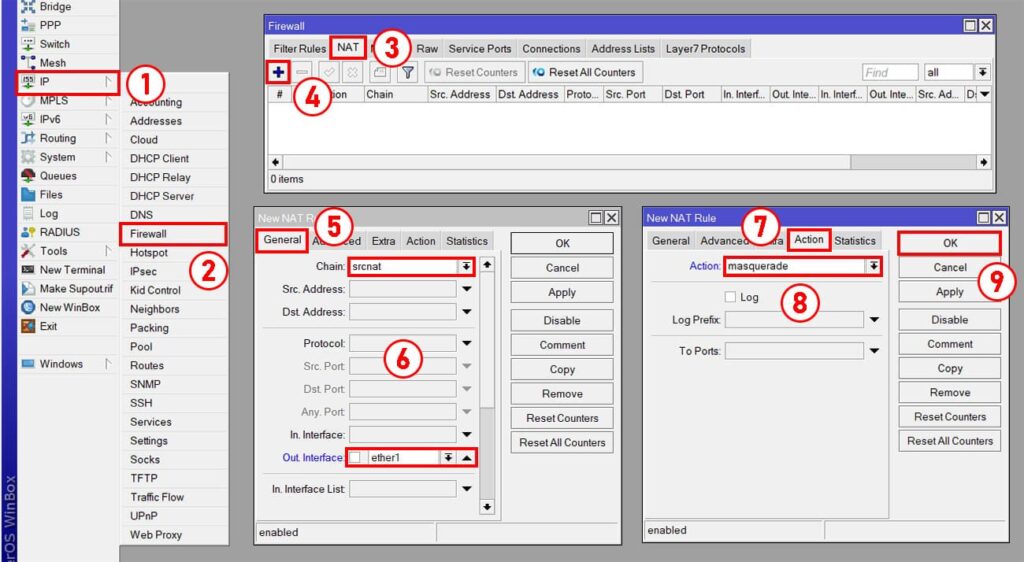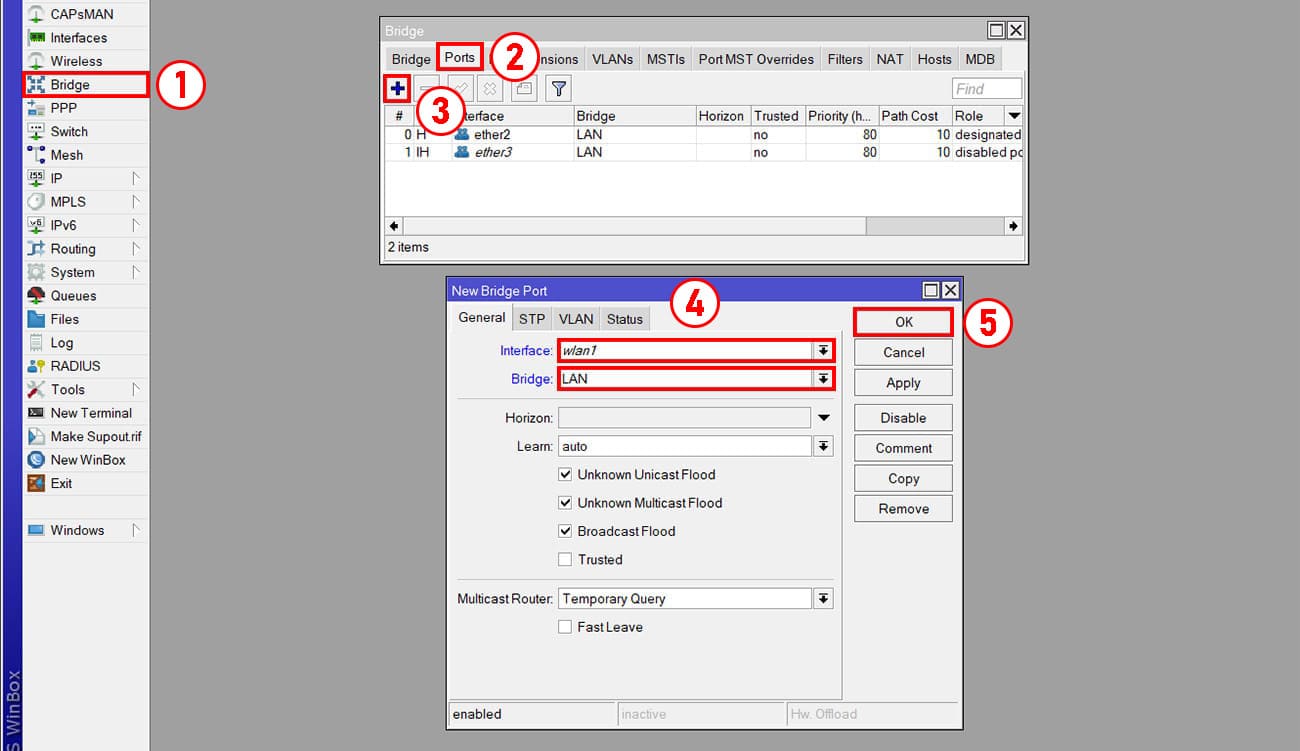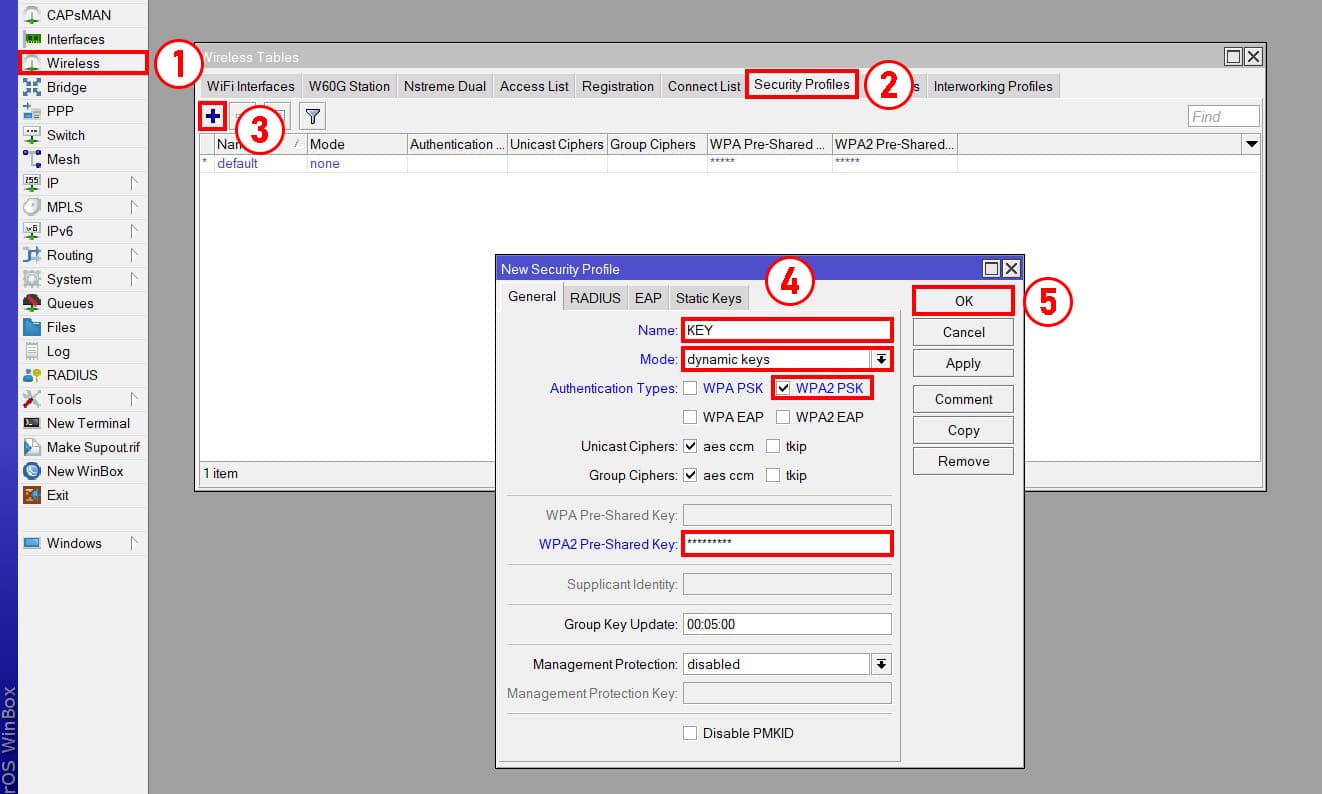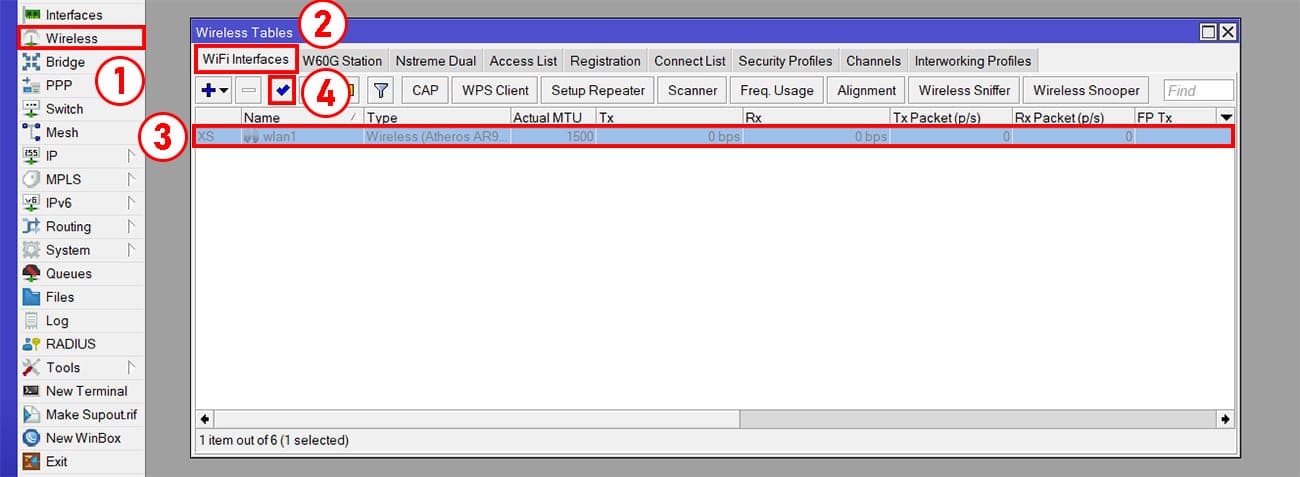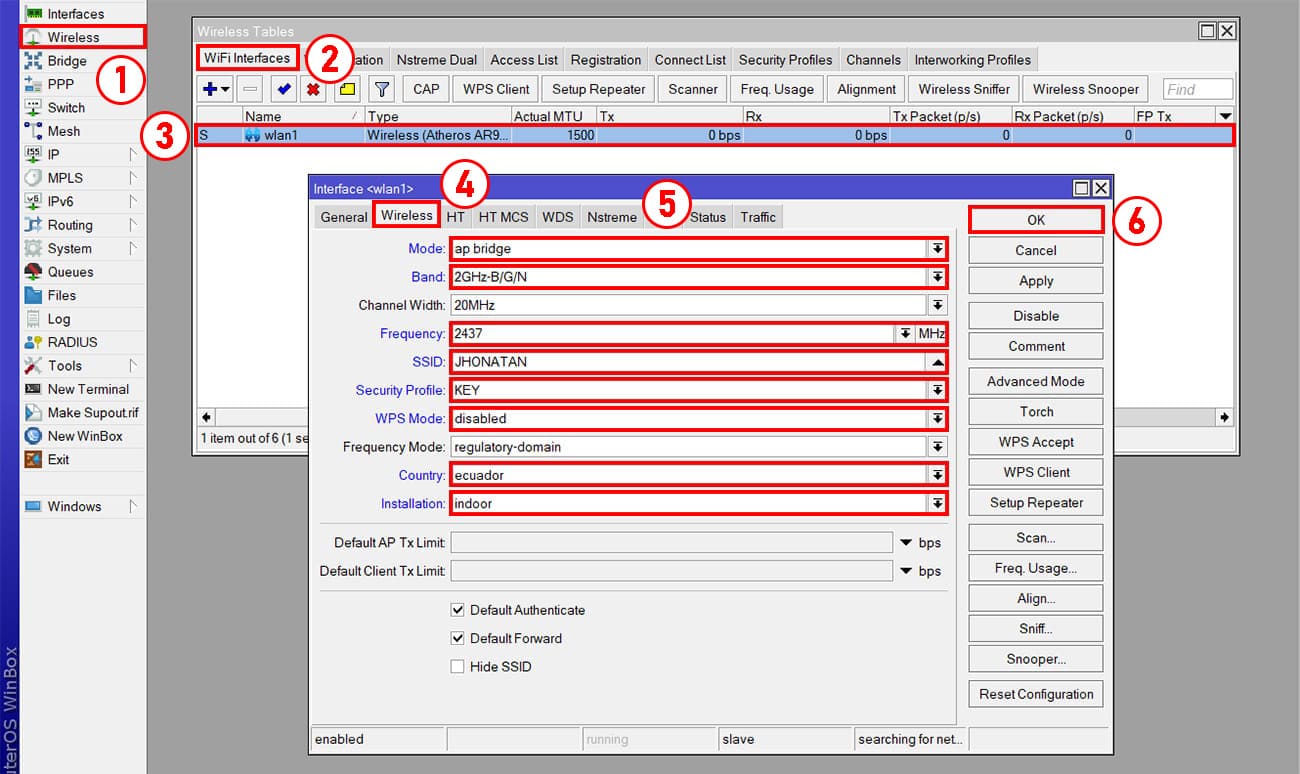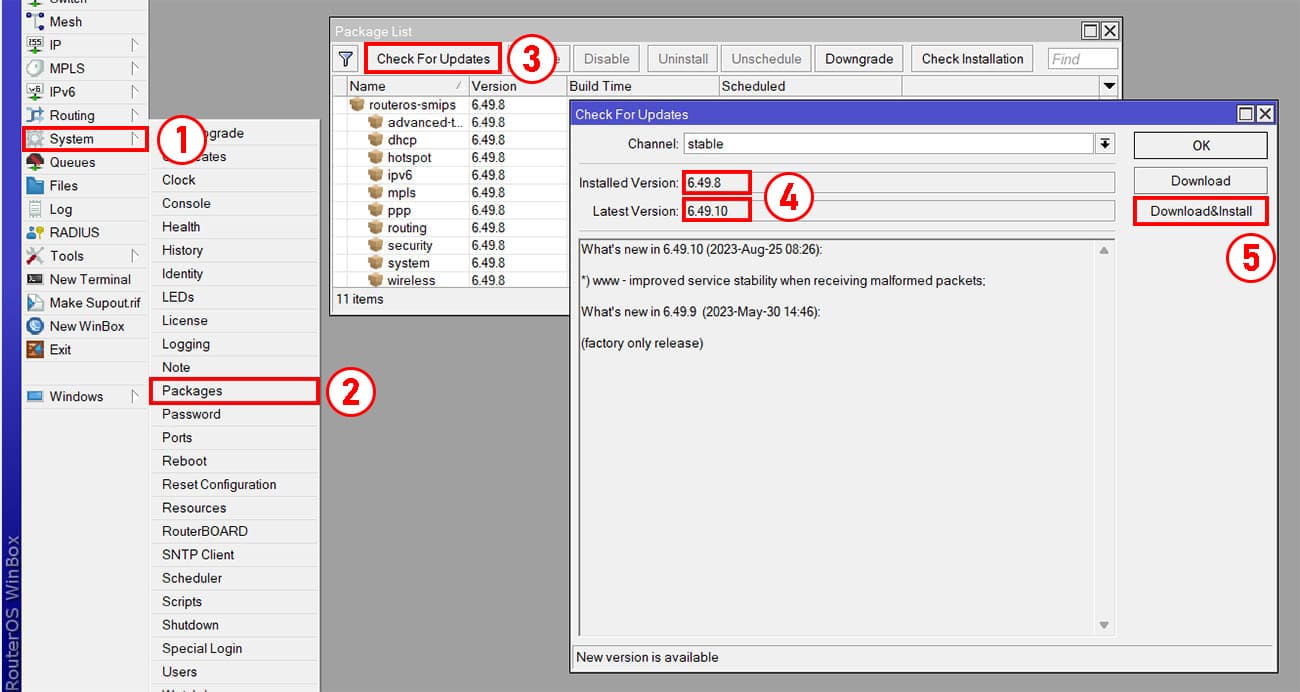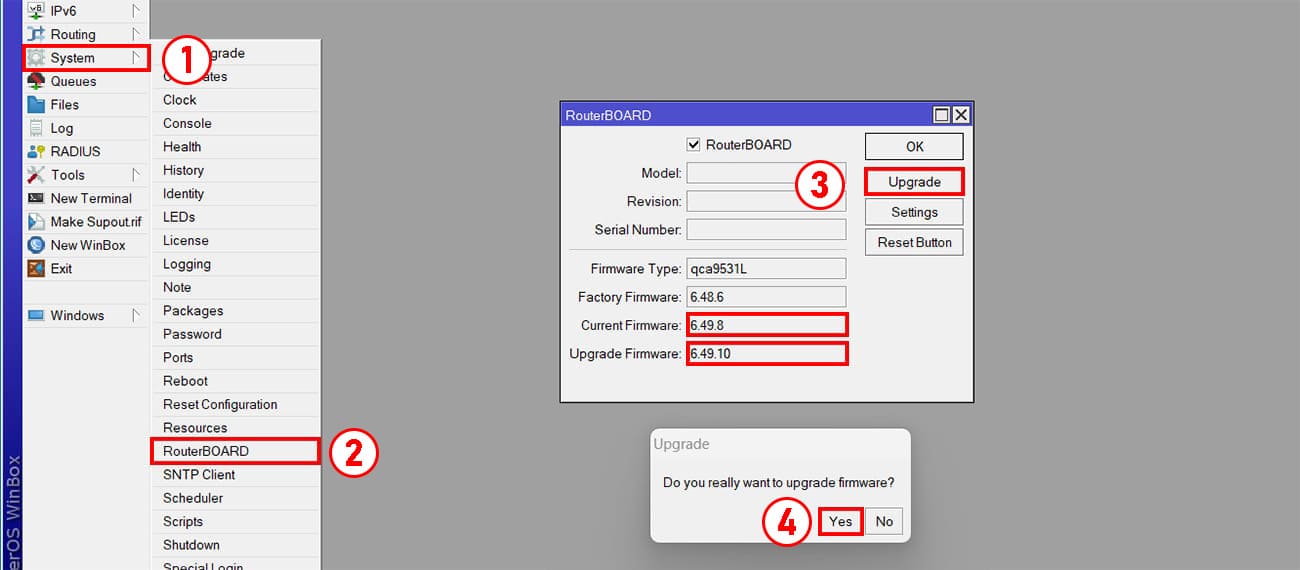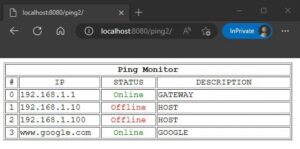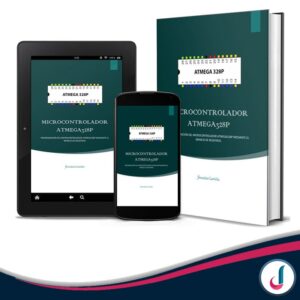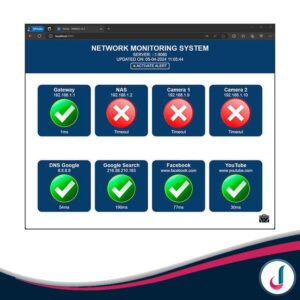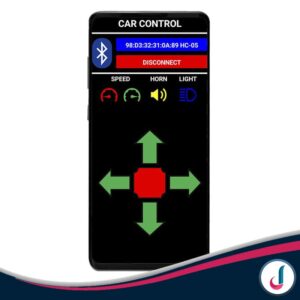Configuración Básica de un Router MikroTik: Paso a Paso
Los routers MikroTik son ampliamente reconocidos por su robustez y versatilidad en el mundo de las redes. Su sistema operativo, RouterOS, ofrece una amplia gama de características que van desde la gestión de redes hasta la seguridad avanzada. Si eres nuevo en la configuración de routers MikroTik y deseas aprender los fundamentos, has llegado al lugar correcto. En este artículo, te guiaré a través de los pasos esenciales para realizar una configuración básica tu Router MikroTik utilizando Winbox.
Scripts de Configuración
¿Quieres simplificar el proceso de configuración de tu Router MikroTik? ¡Aquí está la solución perfecta para ti! Estos scripts de configuración básica de WAN, LAN, Firewall y QoS para los Router MikroTik te permite establecer, proteger, gestionar y controlar tu red en minutos, sin necesidad de conocimientos técnicos avanzados. 🔥 ADQUIÉRELOS AHORA 🔥
-
Oferta Producto en ofertaMikroTik: Script de configuración básica (WAN – LAN)
$4,99El precio original era: $4,99.$0,00El precio actual es: $0,00. -
MikroTik: Script de configuración básica (Firewall)$4,99
-
MikroTik: Script de configuración básica (QoS)$4,99
-
Oferta Producto en ofertaMikroTik: Script de configuración básica (WAN – LAN – Firewall – QoS)
$14,99El precio original era: $14,99.$9,99El precio actual es: $9,99.
| CONFIGURACIÓN | WAN – LAN | FIREWALL | QoS | WAN – LAN – Firewall – QoS |
|---|---|---|---|---|
| WAN: DHCP Client | ✔️ | ❌ | ❌ | ✔️ |
| DNS: 8.8.8.8. 8.8.4.4 | ✔️ | ❌ | ❌ | ✔️ |
| BRIDGE: LAN (ether2, ether3) | ✔️ | ❌ | ❌ | ✔️ |
| IPv4 LAN: 192.168.50.1/24 | ✔️ | ❌ | ❌ | ✔️ |
| DHCP SERVER: 192.168.50.2-192.168.50.60 (LAN) | ✔️ | ❌ | ❌ | ✔️ |
| NAT: masquerade (ether1) | ✔️ | ❌ | ❌ | ✔️ |
| FORWARD: accept (established, related) & drop (invalid, others). | ❌ | ✔️ | ❌ | ✔️ |
| INPUT: accept (icmp, dns, lan, established, related) & drop (wan, invalid, others). | ❌ | ✔️ | ❌ | ✔️ |
| OUTPUT: accept (established, related) & drop (invalid, others). | ❌ | ✔️ | ❌ | ✔️ |
| DSTNAT: accept (established, related) & drop (invalid, others). | ❌ | ✔️ | ❌ | ✔️ |
| MARK CONNECCTION: ICMP, DNS, VoIP, Video, Games, Web, Others. | ❌ | ❌ | ✔️ | ✔️ |
| MARK PACKET: ICMP, DNS, VoIP, Video, Games, Web, Others. | ❌ | ❌ | ✔️ | ✔️ |
| QUEUES: pcq download (100mbps *velocidad modificable) & pcq upload (100mbps *velocidad modificable). | ❌ | ❌ | ✔️ | ✔️ |
| Comprar Ahora | Comprar Ahora | Comprar Ahora | Comprar Ahora |
Paso 1: Descargar e Instalar Winbox
Lo primero que necesitas hacer es descargar e instalar Winbox, la herramienta de configuración de MikroTik. Puedes descargar Winbox desde el sitio web oficial de MikroTik (www.mikrotik.com), en el apartado de Software. Una vez que hayas instalado Winbox en tu computadora, ábrelo.
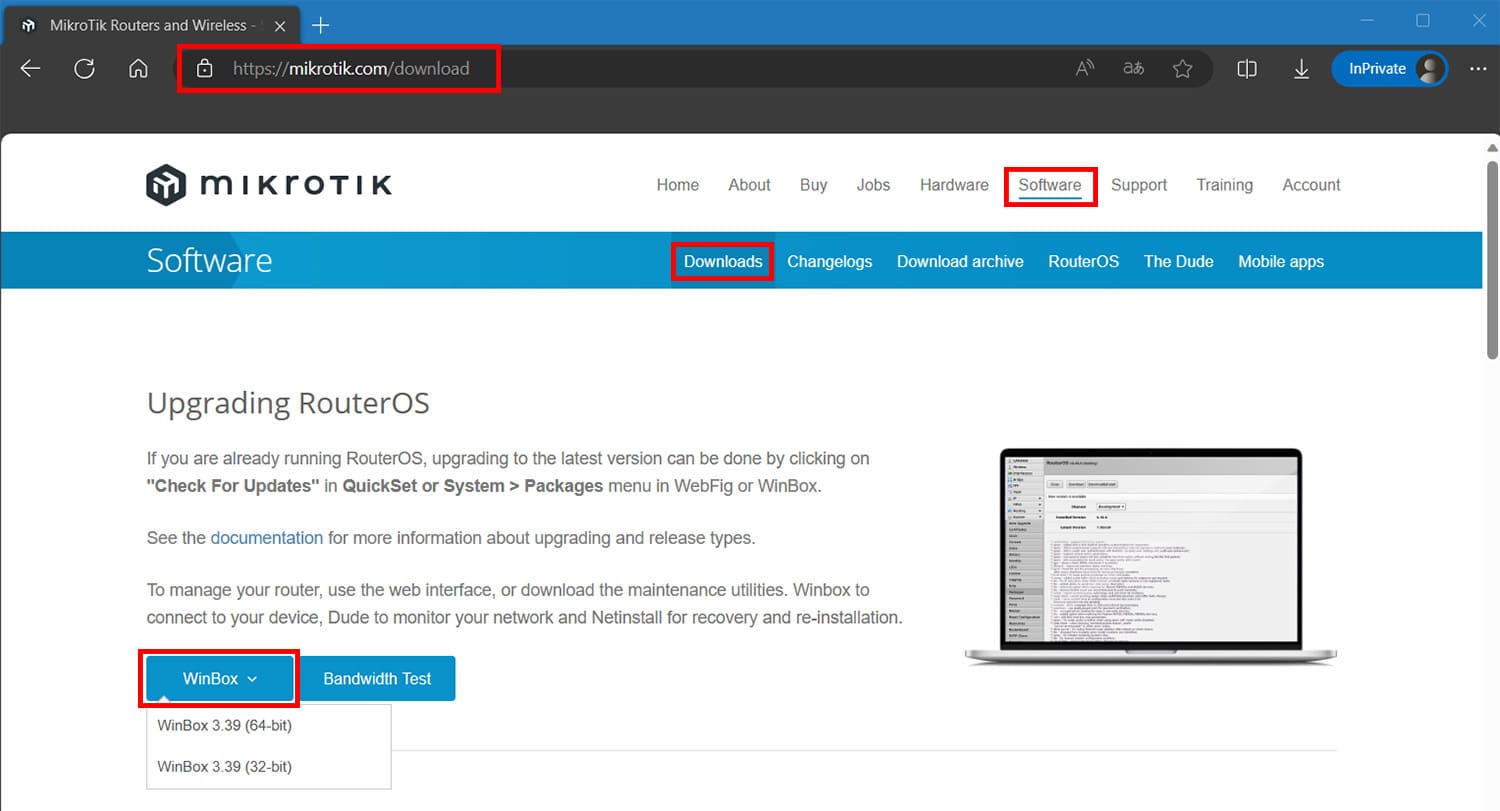
Paso 2: Iniciar Sesión en la RouterBoard con Winbox
Cuando Winbox esté abierto, verás una ventana de inicio de sesión. En la parte inferior ve a Neighbors y espera hasta se aparezca tu RouterBoard, una vez que aparezca da click sobre la dirección MAC, notaras que en el campo «Connect To» se cargará la dirección MAC. Luego, ingresa tus credenciales de inicio de sesión, que suelen ser «admin» para el nombre de usuario y una contraseña en blanco si no la has cambiado previamente. Finalmente da click en Connect. Como nota adicional debes saber que la dirección IP predeterminada para el Router es 192.168.88.1
Paso 3: Remover la configuración de fabrica
Antes de realizar cualquier configuración primero vamos a remover la configuración que trae de fabrica la RouterBoard para ello nos dirigimos a:
- System
- Reset Configuration
En la ventana Reset Configuration seleccionamos: No Default Configuration y Do Not Backup y damos click en Reset Configuration.
WinBox se desconectará mientras la RouterBoard realiza el proceso de Reset, una vez que se encienda vuelve a Iniciar Sesión en WinBox.
Paso 4: Configurar la Conexión WAN
Una vez que hayas iniciado sesión en Winbox, el siguiente paso es configurar la conexión a Internet. Esto generalmente implica configurar la interfaz WAN o la interfaz que se conecta a tu proveedor de servicios de Internet (ISP). Puedes configurar la conexión mediante IP Estática, DHCP, PPPoE u otras opciones, según lo que ofrezca tu ISP.
Opción 1: Asignar una IP Estática
Para asignar una dirección IP estática nos dirigimos a:
- IP
- Addresses
En la ventana Address List damos click en +, se abre una ventana New Address donde debemos colocar:
- Address: Aquí va tu dirección IP estática (en mi caso es 192.168.10.2/24).
- Interface: Aquí debes seleccionar la interfaz WAN (en mi caso es ether1).
Para finalizar damos click en Apply y en OK.
Para que los paquetes puedan salir hacia la WAN debemos configurar una ruta por defecto para ello nos dirigimos a:
- IP
- Routes
En la ventana Route List opción Routes damos click en +, se abre una ventana New Route donde debemos colocar:
- Dst. Address: 0.0.0.0/0
- Gateway: Aquí debes colocar la dirección IP de tu puerta de enlace (en mi caso es 192.168.10.1).
Para finalizar damos click en Apply y en OK.
Opción 2: Obtener IP mediante DHCP
Para obtener una dirección IP desde un servidor DHCP nos dirigimos a:
- System
- DHCP Client
En la ventana DHCP Client damos click en +, se abre una ventana New DHCP Client donde debemos colocar:
- Interface: Aquí debes seleccionar la interfaz WAN (en mi caso es la ether1).
Para finalizar damos click en Apply y en OK. En esta configuración no es necesario asignar una ruta estática por defecto.
Paso 5: Configurar la Conexión LAN
Para la configuración de la red local vamos a configurar un DNS Publico, asociar los puertos restantes a una nueva interfaz Bridge y configuraremos un servidor DHCP.
Configurar un DNS Publico
Para configurar un DNS Publico, nos dirigimos a:
- IP
- DNS
En la ventana DNS Settings agregamos:
- Servers:
8.8.8.8
(click en la flecha hacia abajo y agregamos)
8.8.4.4 - Habilitamos Allow Remote Requests.
Para finalizar damos click en Apply y en OK.
Crear una Interfaz Bridge
Para crear una nueva interfaz Bridge, nos dirigimos a:
- Bridge
En la ventana Bridge opción Bridge damos click en +, se abre una ventana New Interface donde debemos colocar:
- Name: Aquí debes colocar un nombre a la nueva interfaz (en mi caso la llamaré LAN).
Para finalizar damos click en Apply y en OK.
Ahora vamos a asociar los puertos a la nueva interfaz que acabamos de crear, para ello en la ventana Bridge seleccionamos la opción Ports damos click en +, se abre una ventana New Bridge Port donde debemos colocar:
- Interface: Aquí debes seleccionar la interfaz que vas agregar al Bridge (en mi caso es la ether2).
- Bridge: Aquí debes seleccionar la Interfaz Bridge que creaste (en mi caso es LAN).
Para finalizar damos click en Apply y en OK.
Este proceso se debe repetir con todas las interfaces (excepto la interfaz wan) que quieras agregar el Bridge, en mi caso también agregué la interfaz ether3.
Posterior a esto debemos asignar una dirección IP a la nueva Interfaz Bridge, para ello nos dirigimos a:
- IP
- Addresses
En la ventana Address List damos click en +, se abre una ventana New Address donde debemos colocar:
- Address: Aquí debes colocar la dirección IP para la interfaz Bridge (en mi caso coloqué 192.168.50.1/24).
- Interface: Aquí debes seleccionar la Interfaz Bridge que creaste (en mi caso es LAN).
Para finalizar damos click en Apply y en OK.
Crear un Servidor DHCP
Si deseas que tu router MikroTik actúe como servidor DHCP para asignar direcciones IP automáticamente a los dispositivos en tu red local, configura un servidor DHCP. Esto simplifica la gestión de direcciones IP en tu red, para ello nos dirigimos a:
- IP
- DHCP Server
En la ventana DHCP Server opción DHCP damos click en DHCP Setup, se abre una ventana DHCP Setup donde debemos colocar:
- DHCP Server Interface: Aquí debes seleccionar la Interfaz Bridge que creaste (en mi caso es LAN).
- DHCP Address Space: (No se requiere modificar).
- Gateway for DHCP Network: (No se requiere modificar).
- Addresses to Give Out: Aqui debes asignar el rango de direcciones IP que se van asignar (en mi caso asigné el rango 192.168.50.2-192.168.50.60).
- DNS Sever: (No se requiere modificar).
- Lease Time: Tiempo de asignación de cada dirección IP (en mi caso asigné 24:00:00, para que la asignación sea por 24 horas).
Para finalizar damos click en OK.
Crear un NAT
Para que los dispositivos de la LAN se puedan comunicar con dispositivos de la WAN debemos crear un NAT, para ello nos dirigimos a:
- IP
- Firewall
En la ventana Firewall seleccionamos la opción NAT damos click en +, se abre una ventana New NAT Rule.
En la ventana New NAT Rule opción General debemos colocar:
- Chain: srcnat
- Out. Interface: Aquí seleccionamos la interface WAN (en mi caso es la ether1).
En la ventana New NAT Rule opción Action debemos colocar:
- Action: masquerade
Para finalizar damos click en Apply y en OK.
Paso 6: Configurar la Red Wi-Fi (si es aplicable)
Si tu router MikroTik admite Wi-Fi, puedes configurar la seguridad de tu red inalámbrica. Esto incluye la configuración de contraseñas sólidas y la elección de un cifrado seguro, como WPA2.
Agregar Puerto WLAN al Bridge
Para agregar la interfaz WLAN al bridge nos dirigimos a:
- Bridge
En la ventana Bridge seleccionamos la opción Ports damos click en +, se abre una ventana New Bridge Port donde debemos colocar:
- Interface: Aquí debes seleccionar la interfaz WLAN que vas agregar al Bridge (en mi caso es la wlan1).
- Bridge: Aquí debes seleccionar la Interfaz Bridge que creaste (en mi caso es LAN).
Para finalizar damos click en Apply y en OK.
Crear un Perfil de Seguridad
Para crear un perfil de seguridad nos dirigimos a:
- Wireles
En la ventana Wireless Tables seleccionamos la opción Security Profiles y damos click en +, se abre una ventana New Security Profile donde debemos colocar:
- Name: Nombre del Perfil de Seguridad (en mi caso lo llamé KEY).
- Mode: dynamic keys.
- Autentification Types: WPA2 PSK.
- WPA2 Pre-Shared Key: Aquí debes colocar la contraseña para la red Wi-Fi.
Para finalizar damos click en Apply y en OK.
Configurar la interfaz WLAN
Antes de comenzar con la configuración de la WLAN, debemos habilitar la interfaz, para ello nos dirigimos a:
- Wireless
En la ventana Wireles Tables seleccionamos la opción Wireless Interfaces y damos un click sobre la interfaz wlan, notarás que se pone de un color azul posteriormente damos click en el visto que se encuentra en la barra de herramientas.
Ahora si iniciamos la configuración, en la ventana Wireles Tables seleccionamos la opción Wireless Interfaces y damos doble click sobre la interfaz wlan, se nos abrira una nueva ventana Interface, nos dirigimos a la opcion Wireless donde debemos colocar:
- Mode: ap bridge.
- Band: 2Ghz-B/G/N.
- Frecuency: Selecciona la frecuencia (en mi caso seleccioné la frecuencia 2437 (Canal 6)).
- SSID: Aquí debes colocar el nombre de tu Red WiFi (en mi caso la llamé JHONATAN).
- Security Profile: Aquí debes seleccionar el perfil de seguridad que creaste (en mi caso es KEY).
- WPS Mode: Disable
- Country: Aquí debes seleccionar tu País (en mi caso es Ecuador).
- Installation: Aquí debes colocar el escenario de instalación (en mi caso esta dentro de la vivienda así que es indoor).
Para finalizar damos click en Apply y en OK.
Paso 7: Actualizar los Paquetes y el Firmware
Para mantener tu router MikroTik actualizado con las últimas características y parches de seguridad, verifica si hay actualizaciones de firmware disponibles y aplícalas según sea necesario.
Actualizar los Paquetes
Para actualizar los paquetes nos dirigimos a:
- System
- Packages
En la ventana Package List damos click en Check For Updates, se abre una ventana Check For Updates donde se mostrará si tenemos disponible una nueva actualización de paquetes, si es el caso damos click en Download&Install.
WinBox se desconectará de la RuterBoard mientras dura en proceso de actualización y reinicio, espera hasta que se conecte automáticamente.
Actualizar el Firmware
Para actualizar el firmware nos dirigimos a:
- System
- RouterBOARD
En la ventana RouterBOARD se mostrara si tenemos disponible una nueva actualización de firmware, si es el caso damos click en Upgrade, se abrira una ventana de confirmación, damos click en Yes. Aparecerá un mensaje que nos solicita reiniciar el RouterBoard, para finalizar damos click en OK.
Para que la actualización del Firmware tenga efecto, debemos reiniciar la RouterBoard, para ello nos dirigimos a:
- System
- Reboot
En la ventana Reboot damos click en Yes.
WinBox se desconectará de la RuterBoard mientras dura en proceso de reinicio, espere hasta que se conecte automáticamente.
Conclusión
Configurar un router MikroTik utilizando Winbox es un proceso esencial para asegurar un funcionamiento eficiente y seguro de tu red. Siguiendo estos pasos básicos en Winbox, estarás en el camino correcto para aprovechar al máximo tu router MikroTik y mantener tu red segura y confiable.
Más scripts de configuración
-
MikroTik: Script para impedir que se comparta internet$4,99
-
MikroTik: Script para el Reinicio Automático$4,99
-
MikroTik: Script para el Control Automático de Leds$4,99
-
Oferta Producto en ofertaMikroTik: Script de configuración básica (WAN – LAN – Firewall – QoS)
$14,99El precio original era: $14,99.$9,99El precio actual es: $9,99. -
MikroTik: Script de configuración básica (QoS)$4,99
-
MikroTik: Script de configuración básica (Firewall)$4,99
-
Oferta Producto en ofertaMikroTik: Script de configuración básica (WAN – LAN)
$4,99El precio original era: $4,99.$0,00El precio actual es: $0,00.