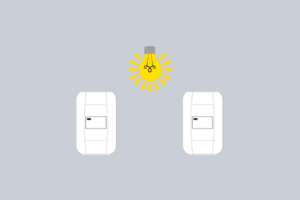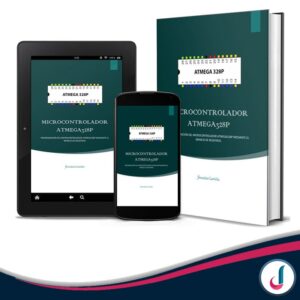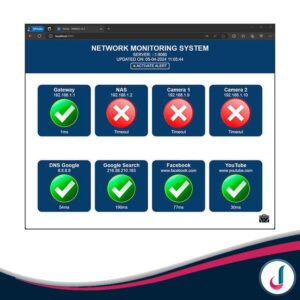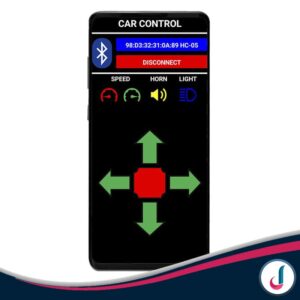¿ Cómo insertar una imagen en CADe SIMU?
Para poder insertar imagen en CADe SIMU, primero se debe cambiar el formato de la imagen que se vaya a importar. El Software de Simulación CADe SIMU, solo permite insertar imágenes en formato .BMP (mapa de bits).
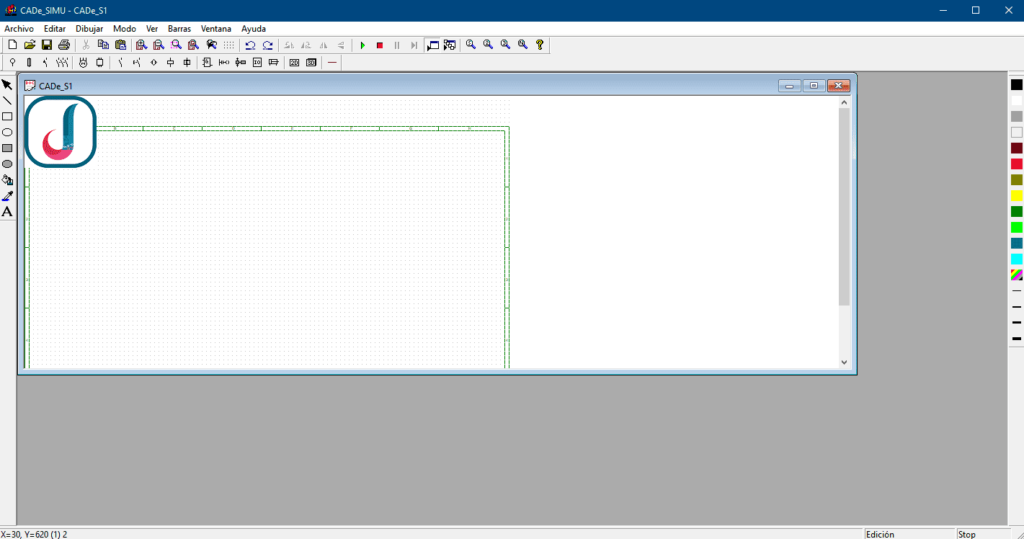
Para cambiar el formato de una imagen se puede utilizar cualquier editor de imagen que tengan esta funcion, en este tutorial voy a utilizar el editor de imágenes Paint, el cual viene instalo de forma nativa en el S.O. Windows, también se puede utilizar otros editores como Photoshop.
¿Cómo cambiar el formato de una imagen?
Para realizar el cambio de formato en Paint sigue los siguientes pasos:
- Abre el programa PAINT.
- Una vez abierto el programa, lo minimizas, y buscas la imagen a la cual vas a cambiar el formato.
- Una vez localizada la imagen, la arrastras al programa PAINT.
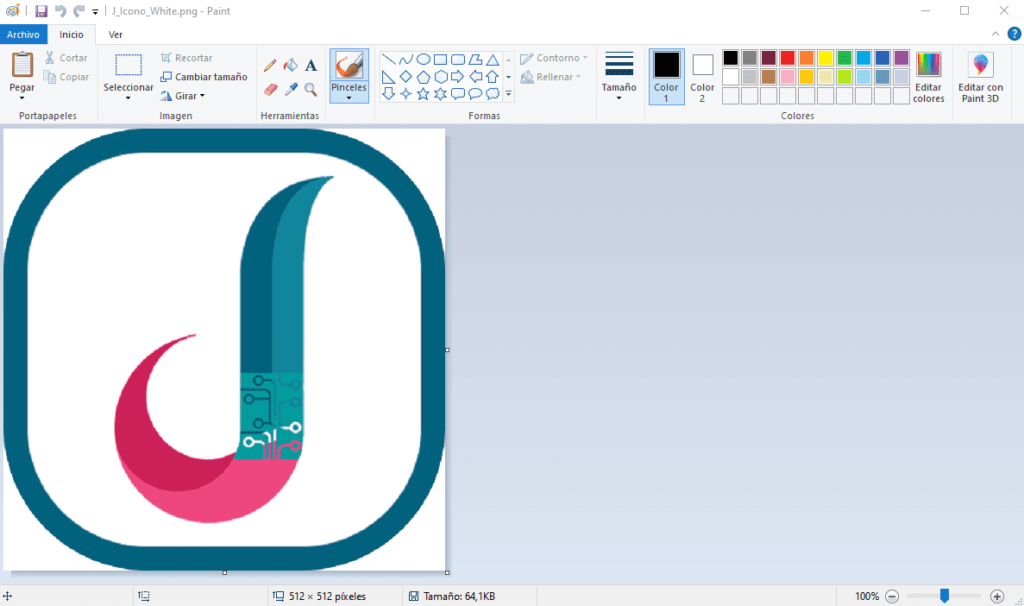
- Si la imagen es muy grande se puede cambiar de tamaño, ya sea en porcentaje o en pixeles (en este tutorial se utilizó un tamaño de 100 x 100 pixeles), esto se puede realizar ubicándose en la barra de herramientas superior, da clic en INICIO – opción CAMBIAR TAMAÑO, ó presiona directamente las teclas CTRL + W.
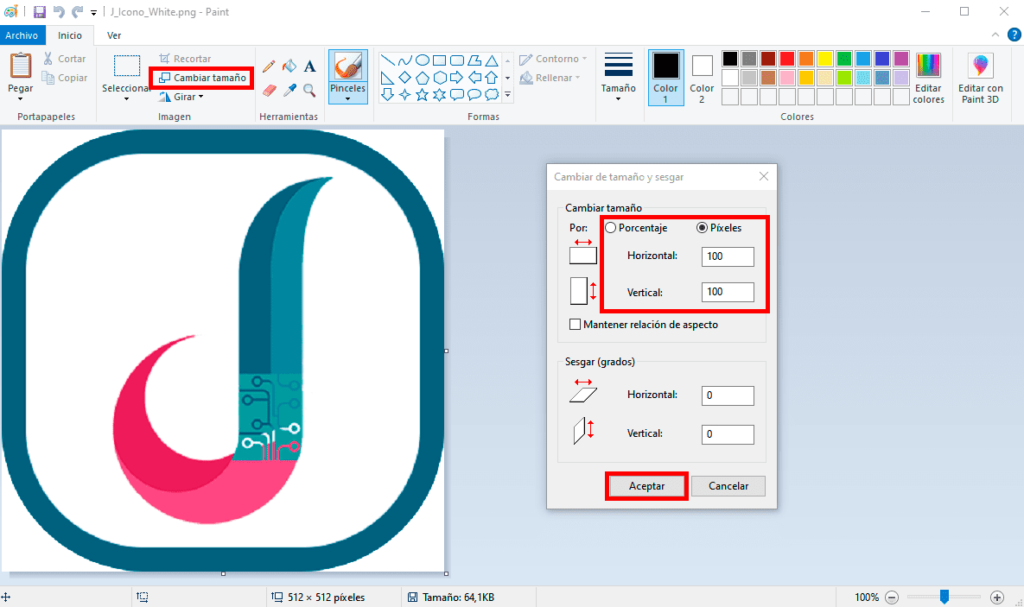
- Ahora procede a guardar la imagen, nuevamente te debes ubicar en la barra de herramientas superior y das clic en ARCHIVO, colocas el puntero en la opción GUARDAR COMO, se mostrará a la derecha varias opciones, seleccionas Imagen BMP, posterior a esto se abrirá automáticamente una ventana que permite para guardar la imagen, ó puedes saltar todo este proceso presionando directamente la tecla F12.
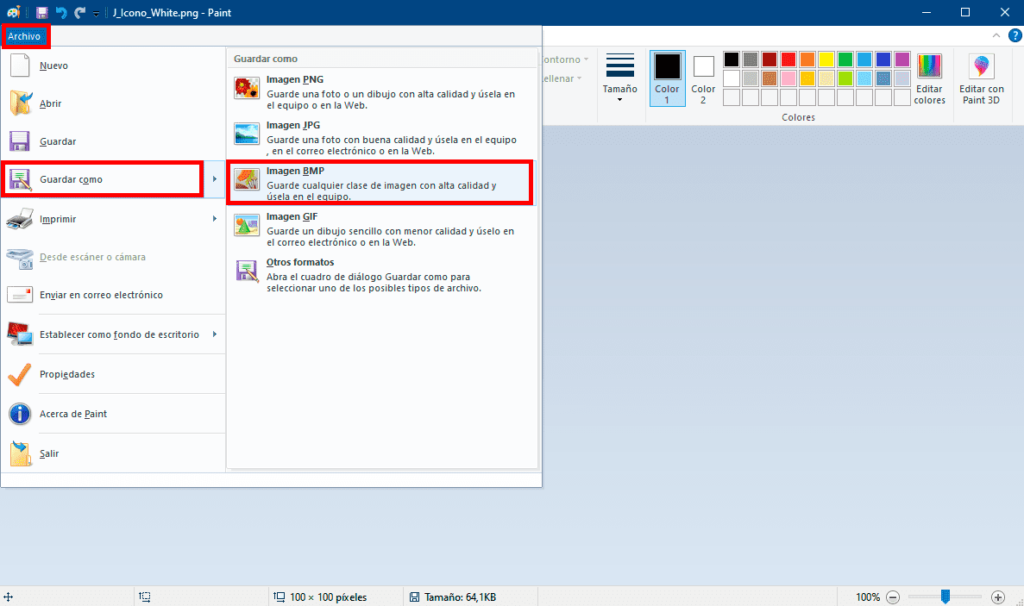
- En la ventana que se abrió debes dirigirte a la parte inferior y te ubicas en la opción NOMBRE, lo editas por un nombre cualquiera.
- En la siguiente opción TIPO debes asegurarte que este seleccionado la opción Mapa de bits de 24 bits, si no lo esta selecciónalo.
- Dirígete a la barra lateral izquierda y selecciona la ubicación donde quieres guardar la imagen.
- Da clic en GUARDAR y listo, ya tienes tu imagen en formato BMP.
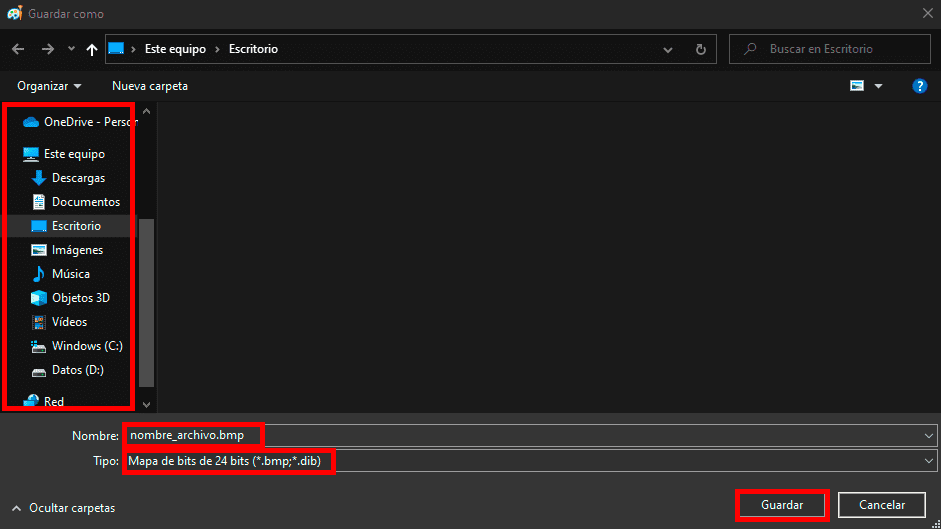
¿Cómo importar una imagen a CADe SIMU?
Ahora para importar a CADe SIMU la imagen que anteriormente cambiaste al formato BMP, sigue estos pasos:
- Abre el programa CADe SIMU, si no lo tienes puedes descargarlo dando clic aquí, recuerda que la clave de acceso es 4962.
- Dirígete a la barra de herramientas superior, da clic en ARCHIVO – opción IMPORTAR IMAGEN, posterior a esto se abrirá automáticamente una ventana para importar la imagen.
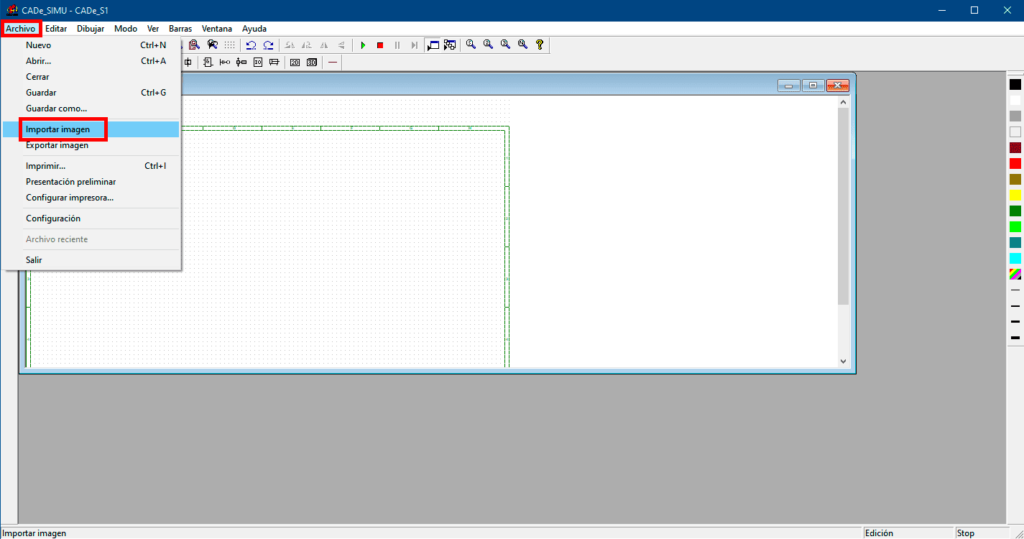
- En la ventana que se abrió da clic en la opción CARGAR IMAGEN, posterior a esto se abrirá automáticamente una ventana que permite buscar la imagen.
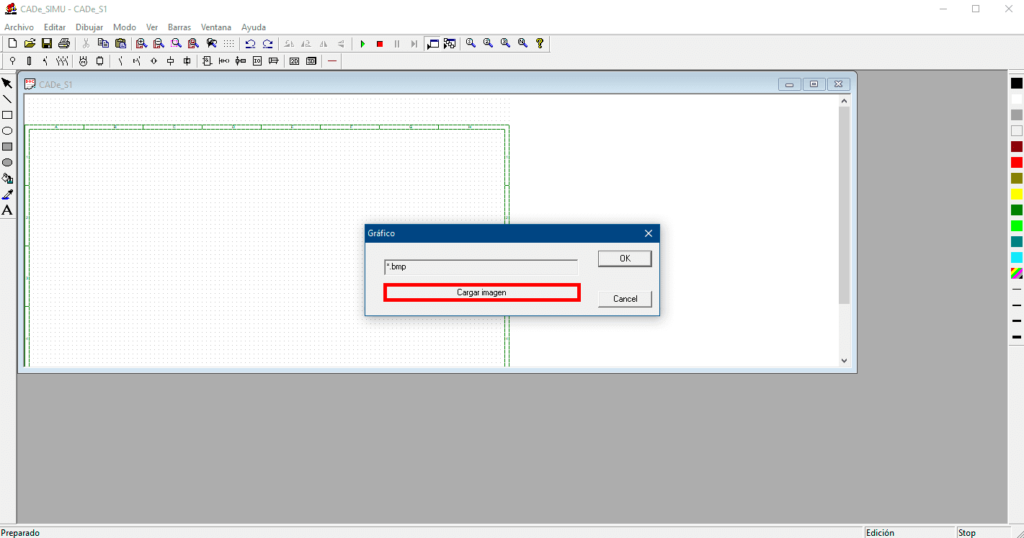
- En la ventana que se abrió, en la parte superior ubícate en la opción BUSCAR EN, la ubicación por defecto es la carpeta que contiene el simulador, da clic en el nombre de la carpeta y se desplegara todo el directorio donde debes buscar la ubicación en la que está guardada la imagen.
-
Luego de que ya tengas la imagen, das clic en ella, te diriges a la parte inferior, y das clic en ABRIR, automáticamente se cerrará esa ventana, dejando visible la primera ventana que se abrió.

- En esa ventana das clic en OK, y listo, ya tienes tu imagen insertada en CADe SIMU.
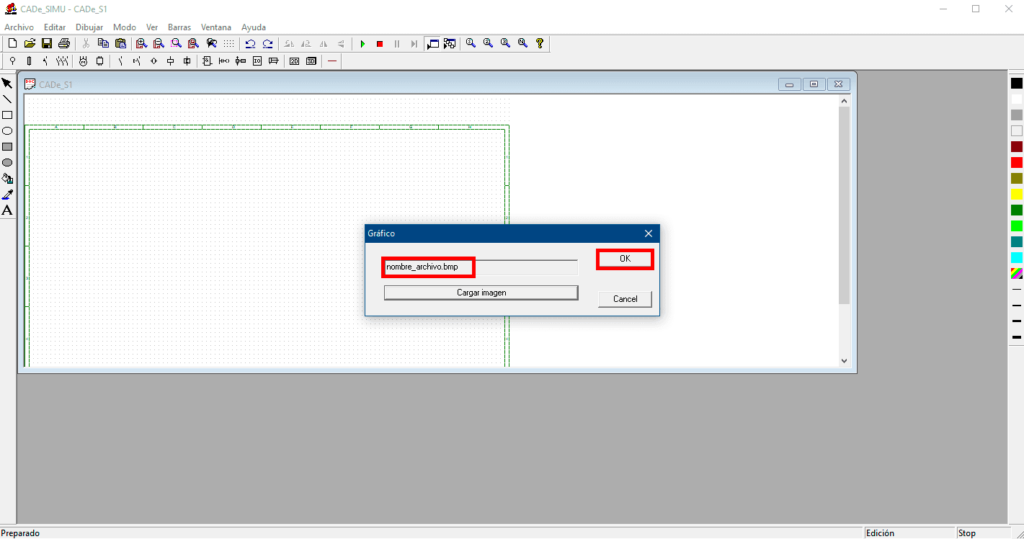
Enlaces de Descarga
Descarga el Software de Simulación CADe SIMU dando clic aquí.
La clave de acceso de CADe SIMU es 4962